

Project / Package / Class를 만들기 전에 가볍게 명명 규칙을 먼저 보도록 하자

위의 명명 규칙을 가볍게 읽어 보았다면 이제 Project 생성을 진행하자.
Project 생성을 하기 위해서는 File > New > Project 를 클릭한다.
이 과정이 귀찮다면 Ctrl + N을 누르면 된다.
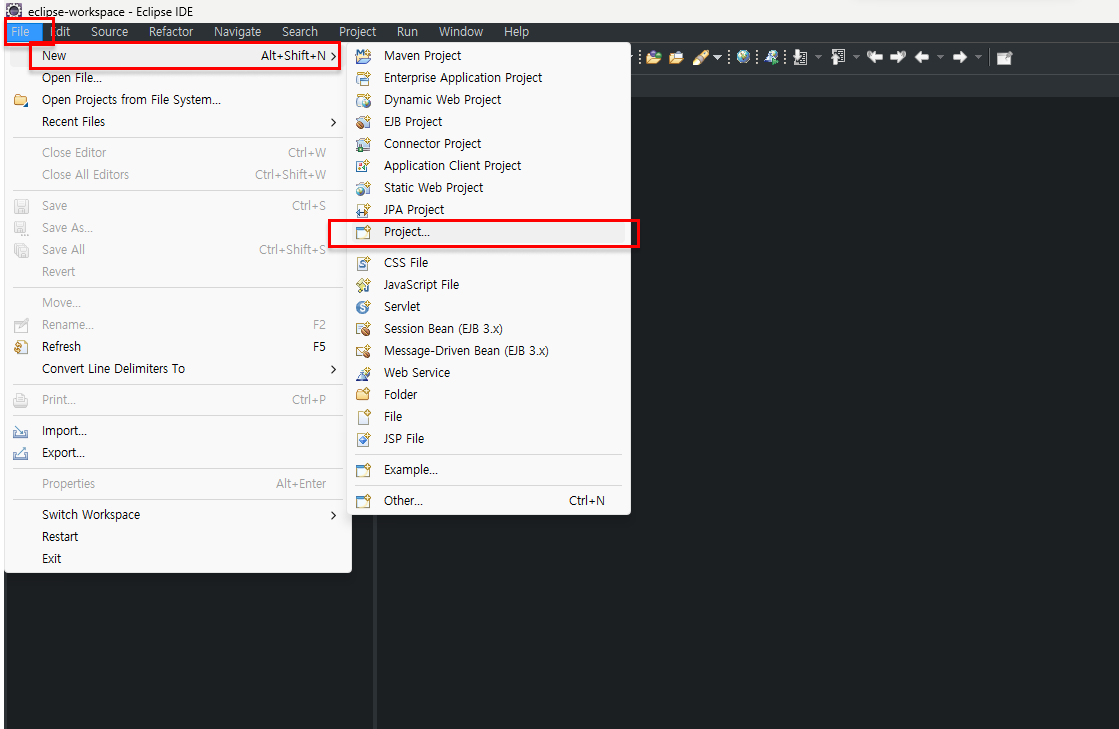
Java > Java Project를 선택하고 Next 버튼을 누른다.
type filter text에서 'java project'를 검색하면 더 빨리 찾을 수 있다.

Project name에 원하는 이름을 입력한다.
나는 JavaPractice 라고 입력해주었다.
<다시 한 번 더 읽어보는 Project 명명 규칙>
첫 문자를 비롯해 모든 단어는 대문자로 시작할 것을 권장
Use default location의 Location의 경로는 프로젝트를 저장할 workspace 경로이다.
JRE에서 본인이 다운로드한 JDK 버전을 선택하고
Finish 버튼을 클릭한다.
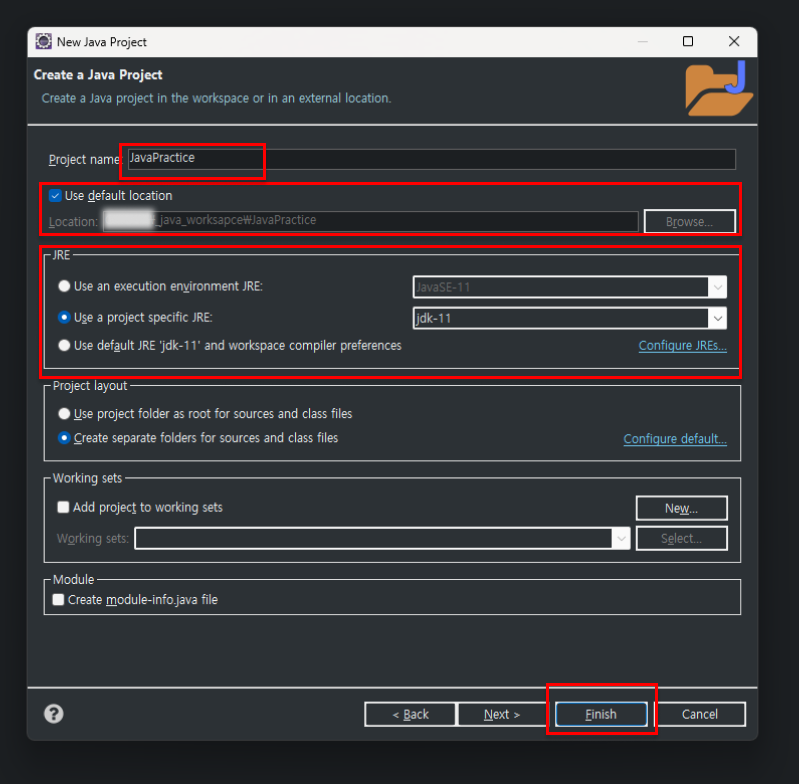
Project가 생성된 것을 Eclipse와 workspace에서 확인할 수 있다.
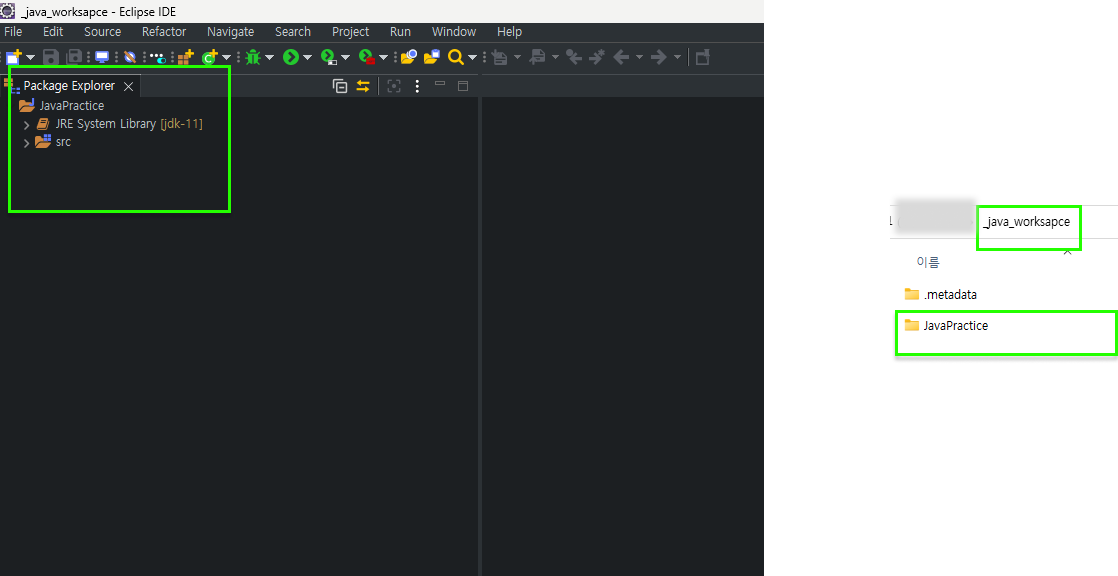
Project를 생성했으니 이제 Package를 생성할 차례이다.
Package 생성은 File > New > Package를 클릭한다.
이 과정 또한 귀찮다면 Ctrl + N을 누르면 된다.
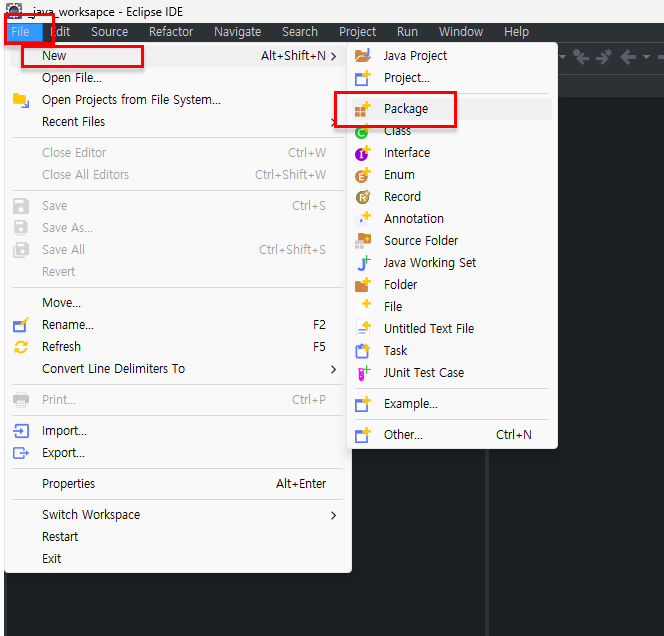
Source folder에서 Package가 위치할 곳을 보여주고 있다.
Name에는 Package 이름을 입력해준다.
나는 day01이라고 입력했다.
<다시 한 번 더 읽어보는 Package 명명 규칙>
모두 소문자로 사용 권장
한 단어 사용을 권장
협업할 경우 표준 패턴 따름
Package 이름 입력을 마쳤다면 Finish 버튼을 클릭한다.
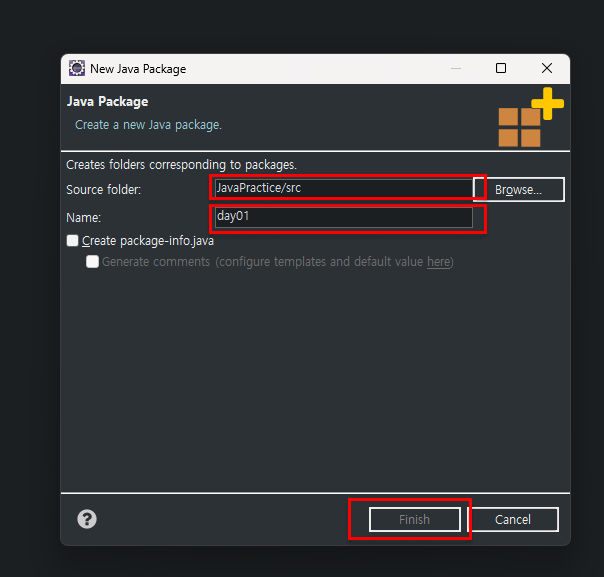
Package 생성된 것을 Eclipse와 workspace\Project명\src에서 확인할 수 있다.
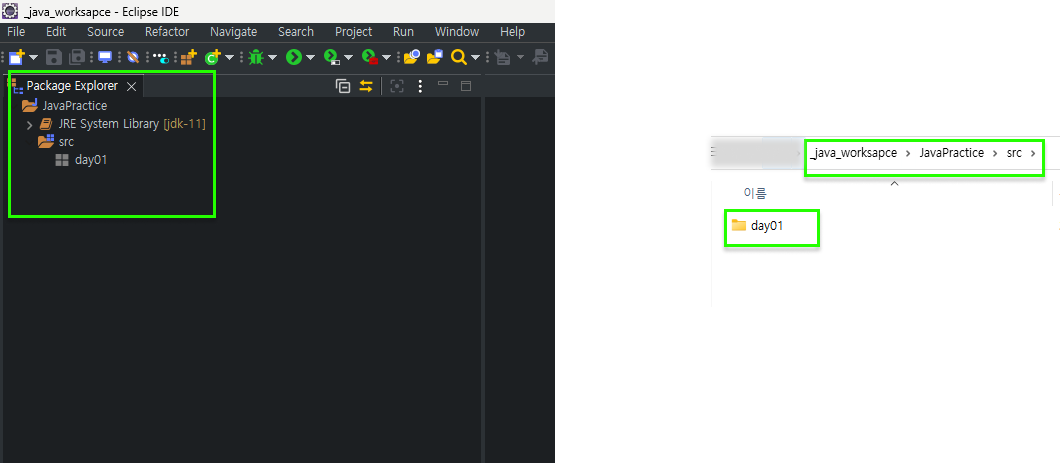
마지막으로 Class만 생성해주면 된다.
Class 생성은 File > New > Class를 클릭해준다.
물론 Ctrl + N을 사용해도 무관하다.

Source folder와 Package에서 Class가 생성될 Project와 Package 이름이 확인 가능하다.
Name에는 Class의 이름을 입력해준다.
나는 println이라고 입력했다.
<다시 한 번 더 읽어보는 Class 명명 규칙>
첫 문자를 비롯해
모든 단어는 대문자로
시작할 것을 권장
명사로 시작
Modifiers는 본인이 만들고자 하는 것으로 선택해 주면 되고,
public static void main(String[] arg)에 체크박스를 체크 해두면
Class를 생성했을 때 자동으로 입력되기 때문에 체크해주었다.
본인이 직접 쓰고 싶거나 굳이 필요 없으면 체크하지 않아도 된다.
이렇게 모든 설정을 마쳤다면 Finish 버튼을 클릭한다.

Class가 생성된 것을 Eclipse와 workspace\Project명\src\package명 에서 확인할 수 있다.
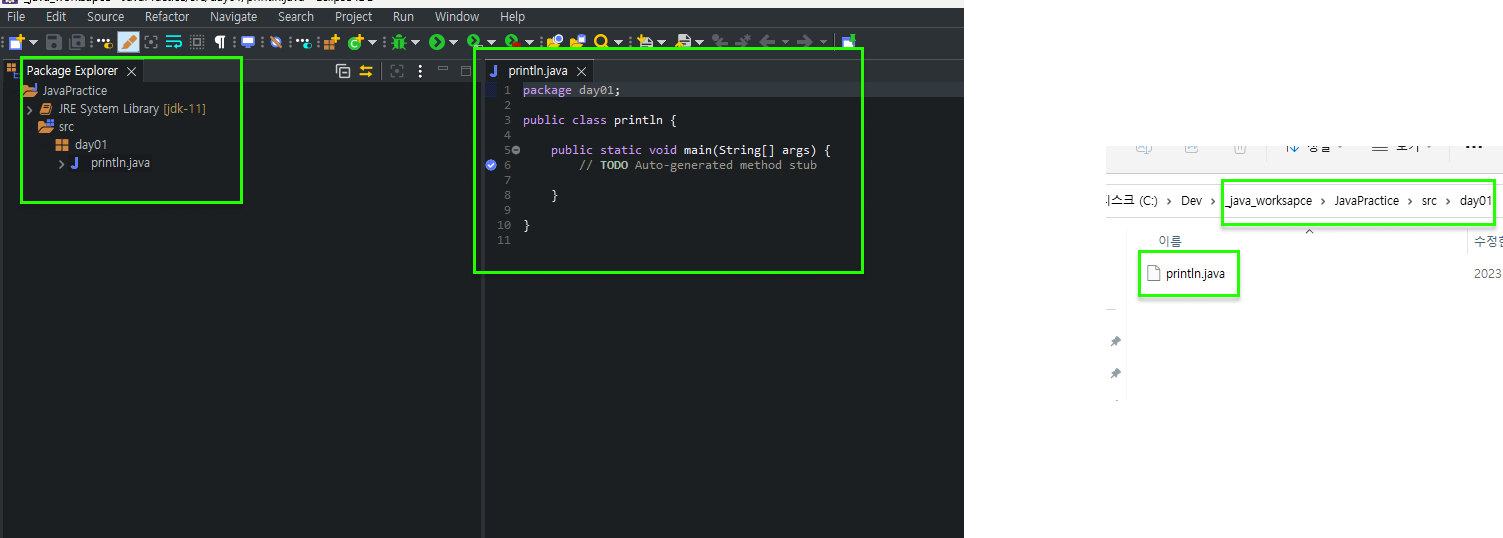
Project > Package > Class 순으로 생성한 이유는 아래와 같은 구조를 하고 있기 때문이다.
Package는 Package안에 하위 Package를 만들 수 있기 때문이다.
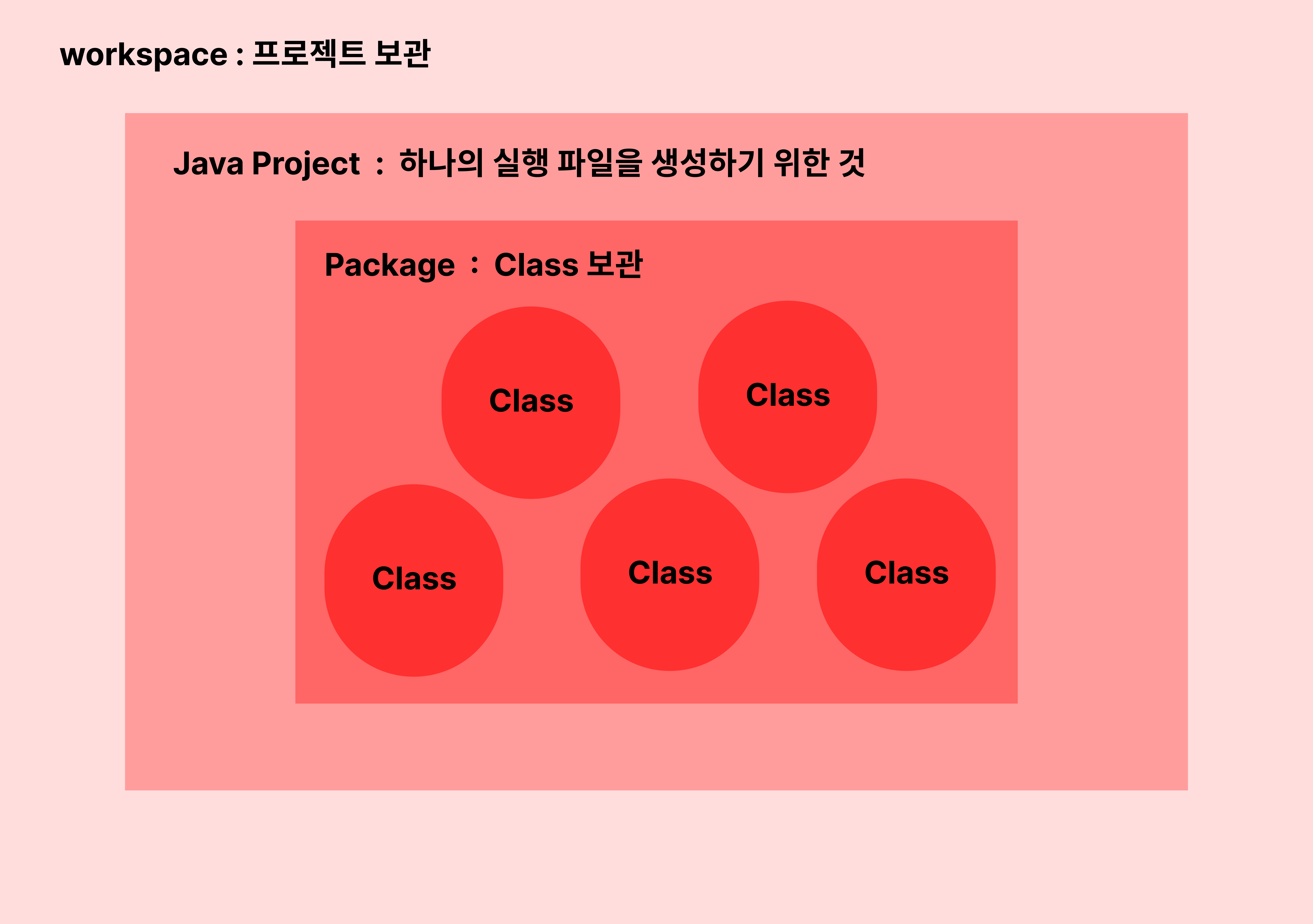
Eclipse Project / Package / Class 만들기 끝!


얼렁뚱땅 주니어 개발자
포스팅이 좋았다면 "좋아요❤️" 또는 "구독👍🏻" 해주세요!



